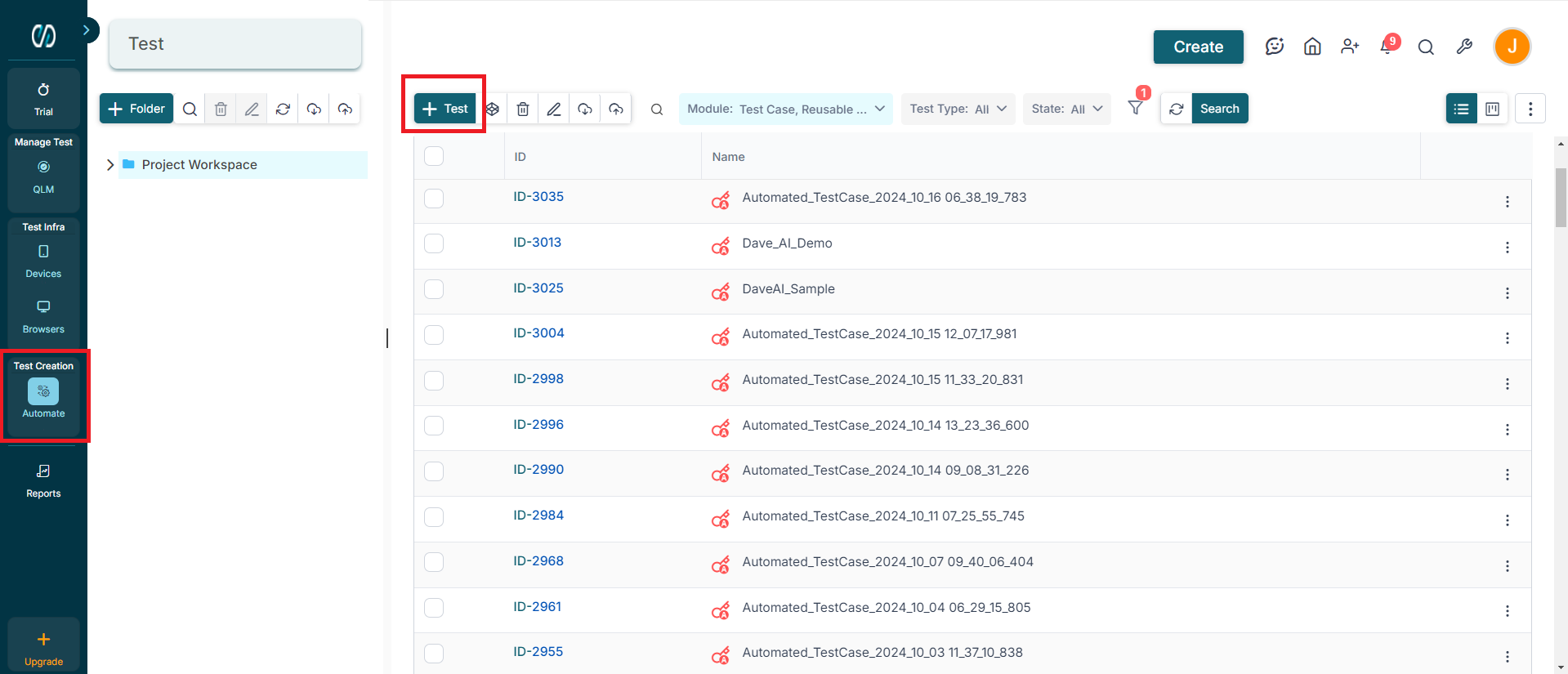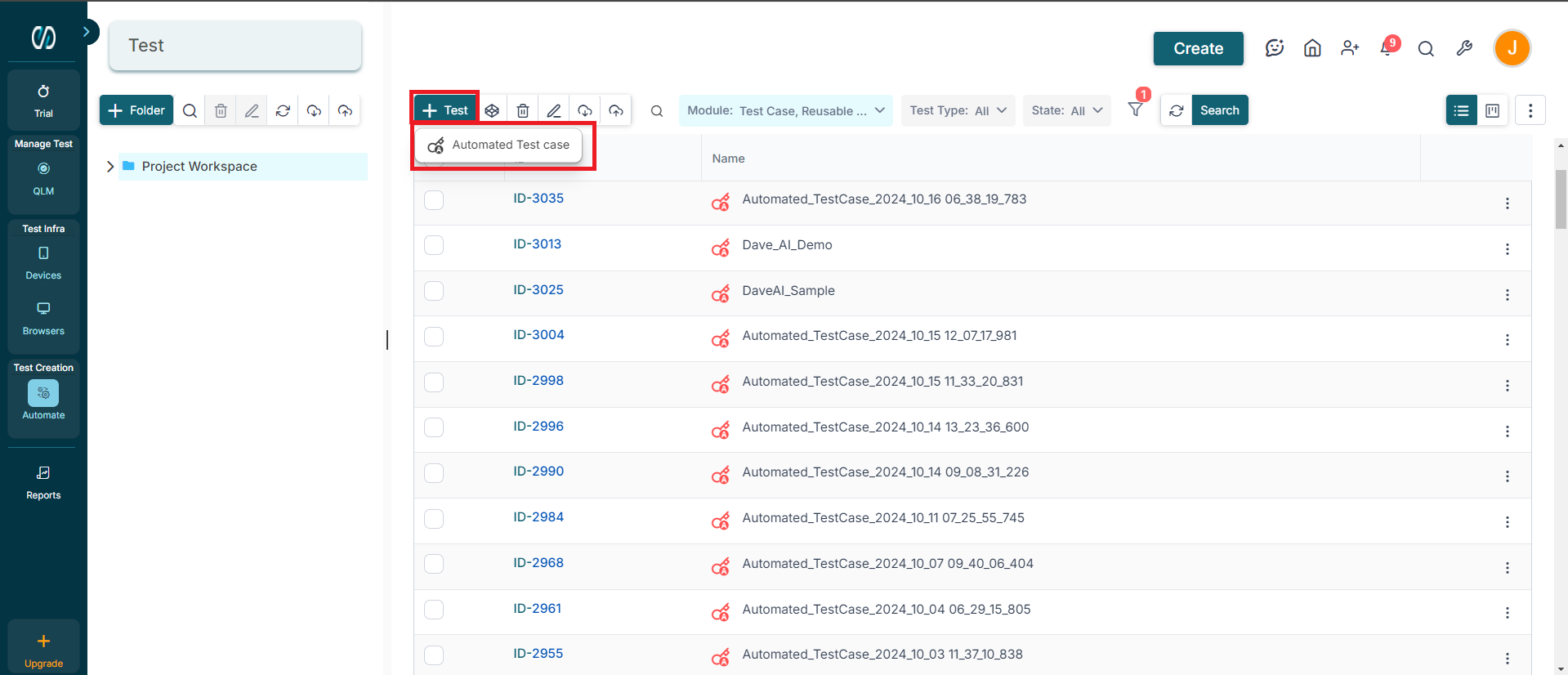- 27 Oct 2024
- 3 Minutes to read
- Print
- DarkLight
Creating Automated Test Case in QLM
- Updated on 27 Oct 2024
- 3 Minutes to read
- Print
- DarkLight
An automated test case is a predefined sequence of actions and expected outcomes that run automatically to verify software functionality. To enhance collaboration among testing and development teams in the organization, Pcloudy QLM offers a Test section.
Here, you can create and execute test cases to identify bugs and assign tickets to developers. For example, you can create a test case to assess the functioning of a new Call to Action button on your application and assign any discrepancies to the developers in your team.
Automated test cases are vital for efficient, repeatable, and thorough software testing. They save time, reduce errors, aid in continuous integration, and ensure comprehensive coverage during the testing process to enhance overall software quality.
Pcloudy provides a user-friendly test recorder for capturing actions you perform in your application as test case steps. Testers can easily create both automated and manual test cases in QLM and link them to an existing milestone.
In this article, let's understand the process of creating automated tests in QLM by following the given steps.
Log in to the Pcloudy portal, navigate to the Test Creation Automate tab in the left panel, and select Test.
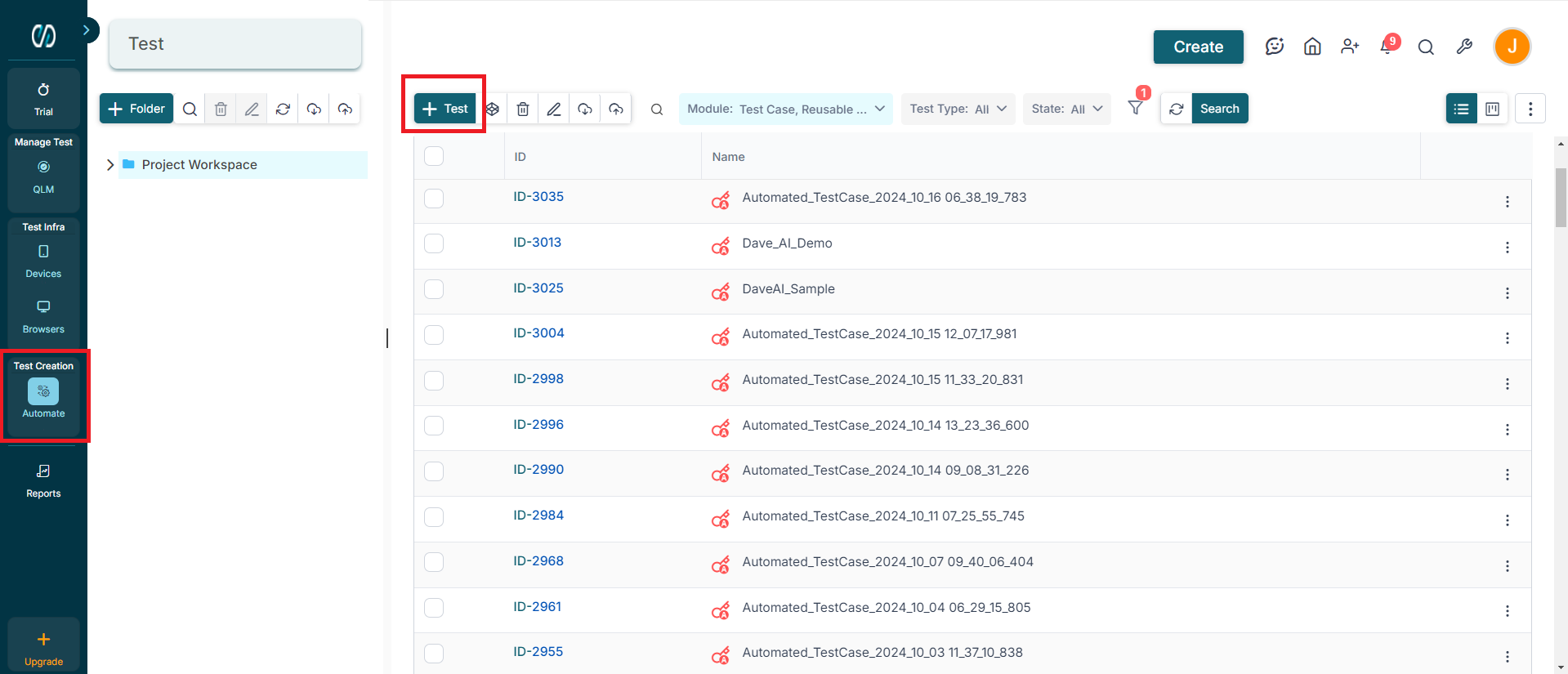
Click on the Test tab, and Select Automated Test Case.
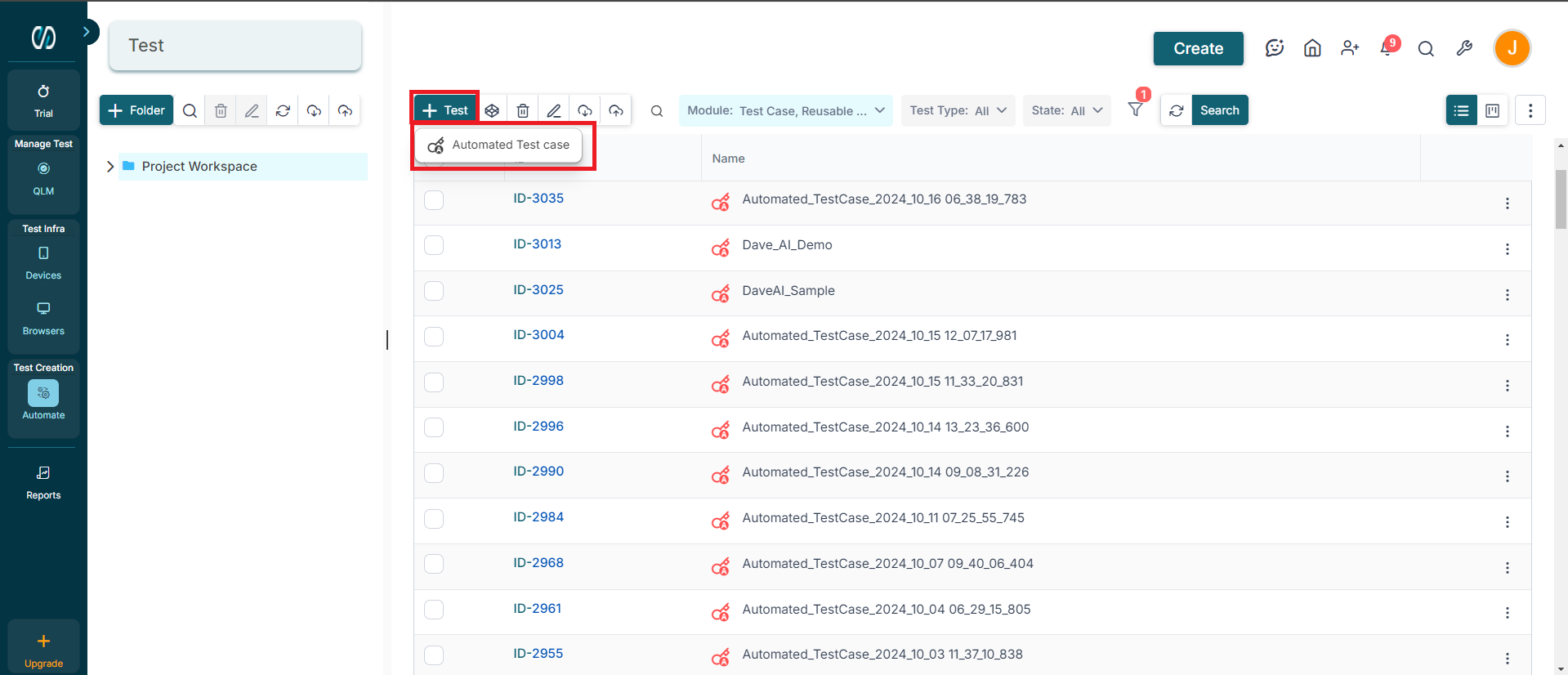
A new window opens on the right-hand side where you can add necessary details such as test case name, set priority, choose an assignee, and add a description of the test case. You can also scroll down on this page and add attachments like images, videos, text files, Excel files, etc. Once done, click the

An empty test case gets created. Now, click on the Record icon and select the application-specific recorder.
For example, to add steps for testing a web application, choose a web recorder as shown below.
Click the Start Recording button at the bottom of the pop-up window.
The Recorder window opens with a browser window where you can enter the URL for testing. After that, you can perform actions on the URL page, and the recorder will record them as steps.
Once you have performed all the actions, click on the Stop and Save button on the top of the recorder window.
As shown below, the steps are recorded in the test case. Further, we can use the Attach button at the top to add necessary attachments to the test case and use the Run button to execute and view its results.
For example, in the demo video at the start of this article, we signed into a demo web application and recorded the steps.
- You can modify recorded test step data by selecting the three dots on the chosen test case step.
From there, you can use options like 'Set Input Data', 'Set Output Data', and execution settings (Continue on Error, Want Snapshot, Is Negative) to update input or output data and execution settings of steps. You can also delete a step if needed.
Once you click on Set Input data, a panel opens up on the right to enter the required data. Add the data and save it.
You can also add additional steps to your test case by selecting a step and clicking the Add Step button at the top. A new step gets added after the selected step.
Additional Features on the Test Case Page
On the test case page, you can link a user story, ticket, or test suite with your test case. This feature helps in linking all the related processes associated with the testing of a feature. Project managers or reviewers can also add comments or see audit trails at the bottom of the test case page.
Reviewers can also change the state of the test case by selecting an option from the dropdown present in the right panel of the test case page.

You can also add more sections at the bottom to add test case documents, integration mapping, or backup data.
You've reached the end of this article and are now well-prepared to create automated test cases in QLM. Explore, experiment, and achieve your testing goals with Pcloudy!