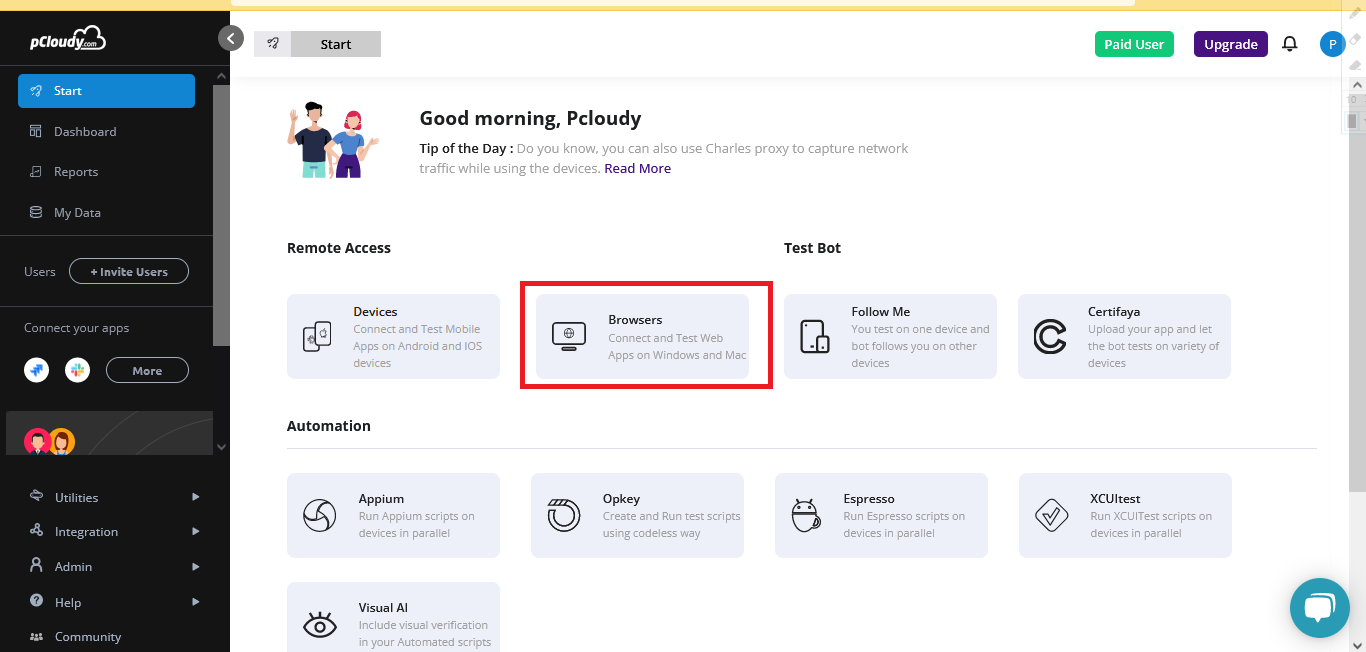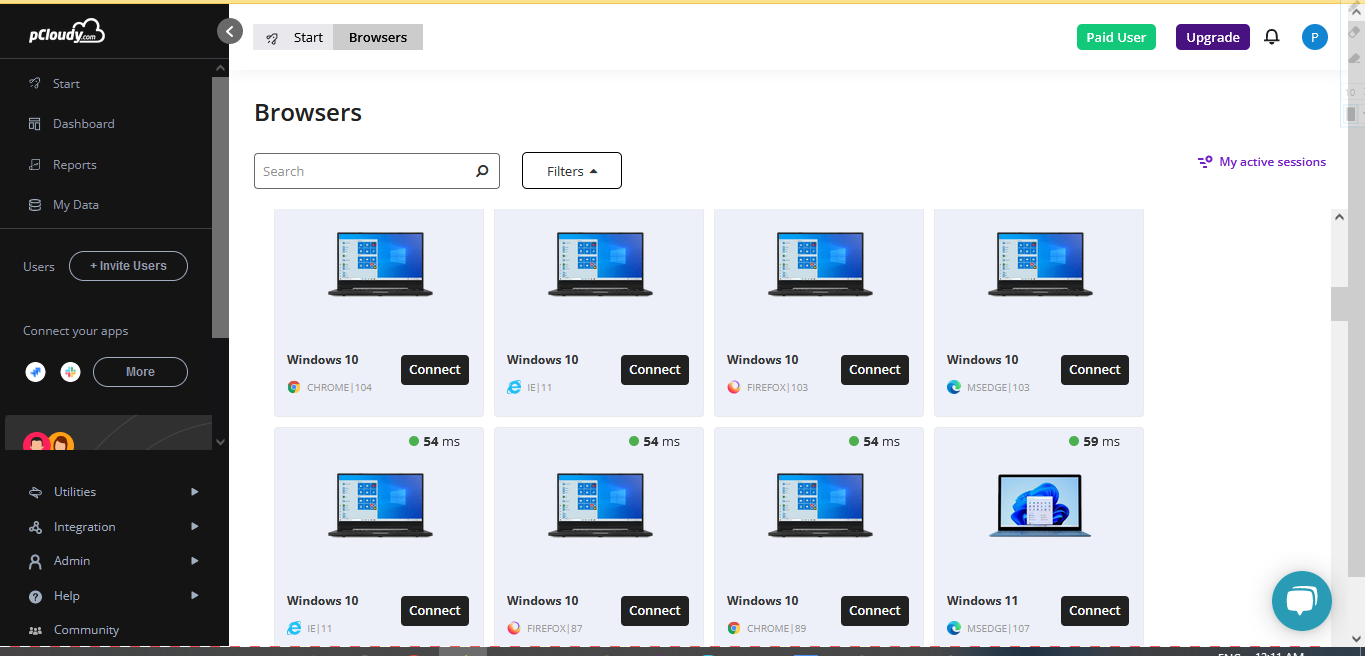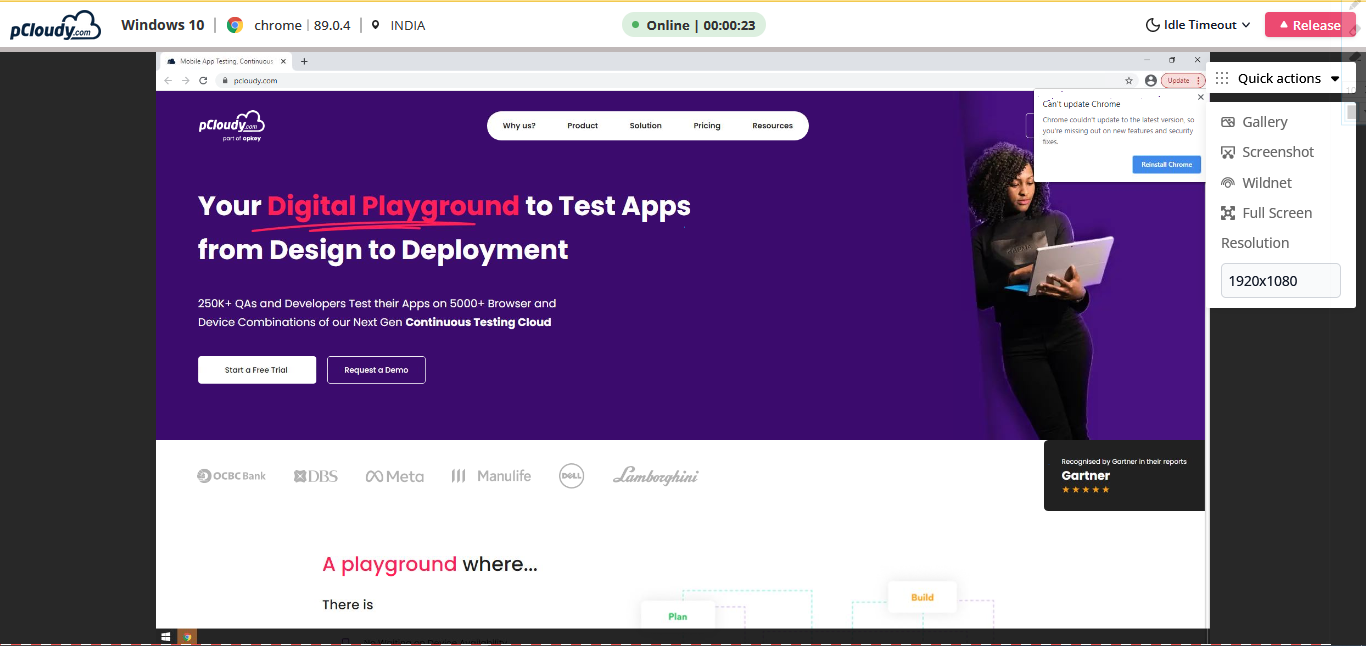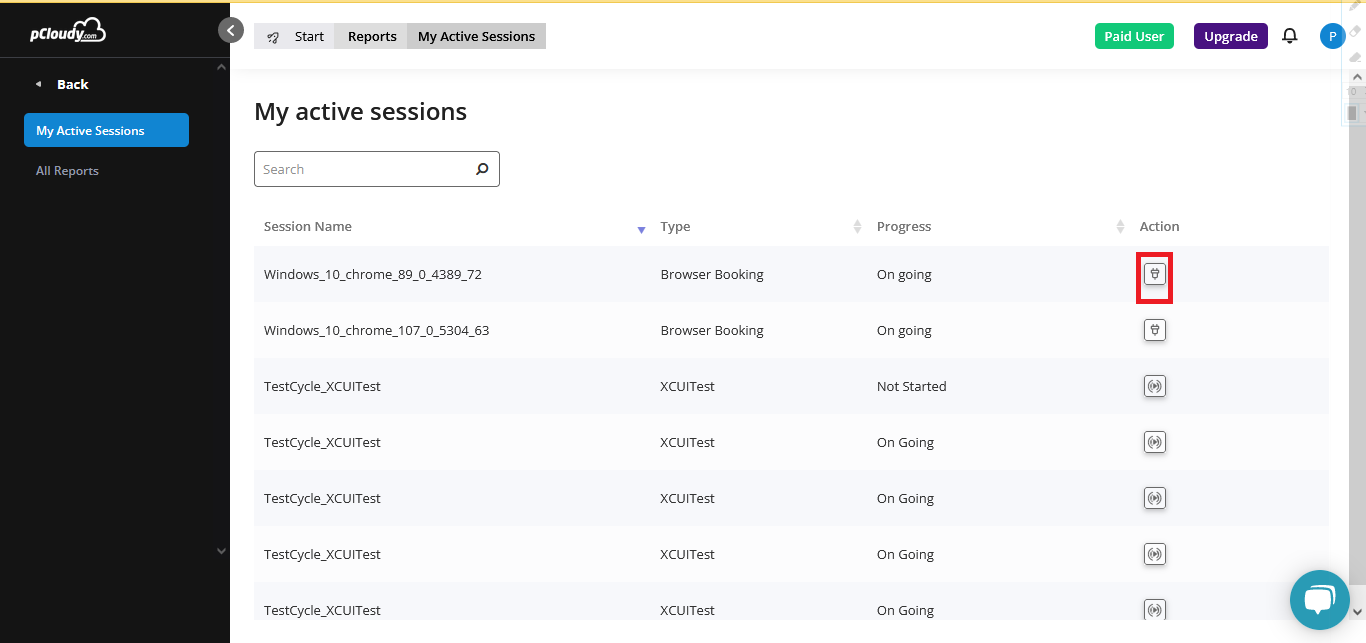Live Testing - Web
- 11 Nov 2024
- 1 Minute to read
- Print
- DarkLight
Live Testing - Web
- Updated on 11 Nov 2024
- 1 Minute to read
- Print
- DarkLight
Article summary
Did you find this summary helpful?
Thank you for your feedback
Overview
As we know that cross-browser testing has become a major asset for businesses to stay ahead in the competitive market. pCloudy's Browser Cloud enables user to test desktop web apps on various browsers-OS combinations to ensure that it is working fine across all platforms.
This document provide the steps to manually perform cross-browser testing.
Prerequisites
- User needs to be registered on Pcloudy platform
Steps
- Login to the registered Pcloudy account.
- Go to Start and click on the Browsers
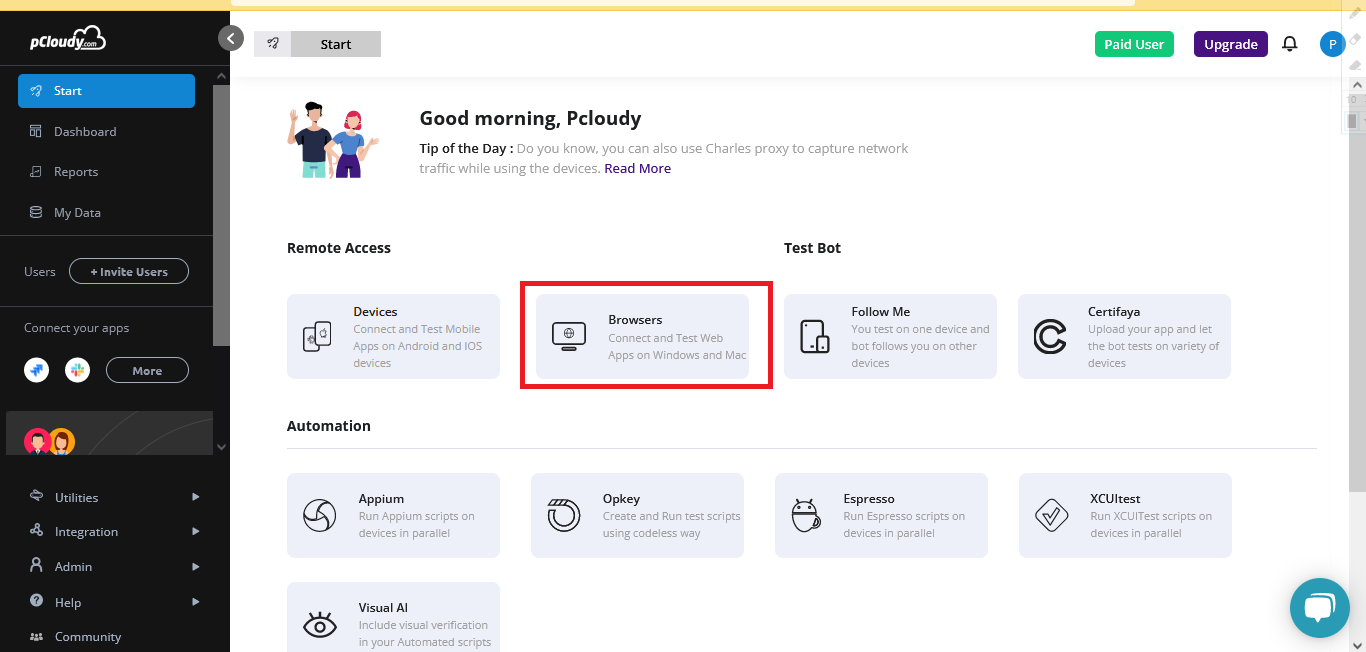
- As per your browser requirement connect the available machine
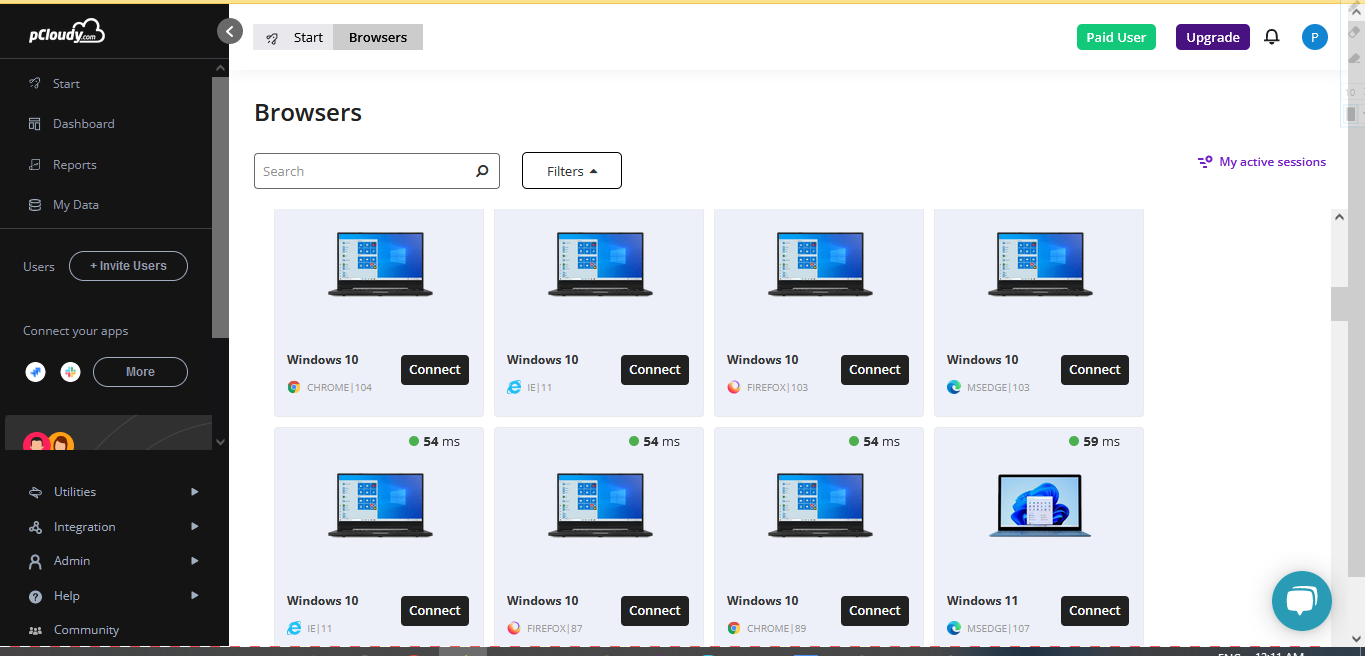
- Once connected you are ready to start your testing on the desired browser.
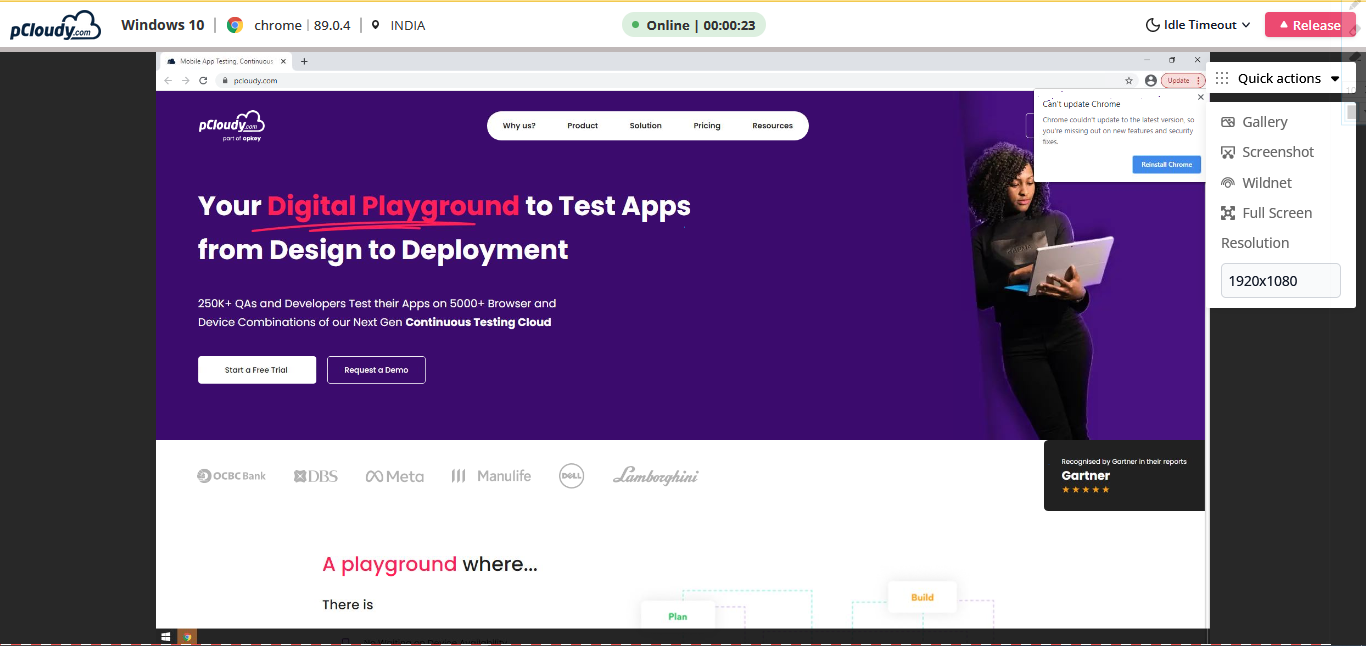
Going back to Connected Machine
In case you navigate to other tabs on pCloudy and wish to go back to the connected machine.
- Go to Reports tab
- Click on My Active Session
- Click on icon as shown below
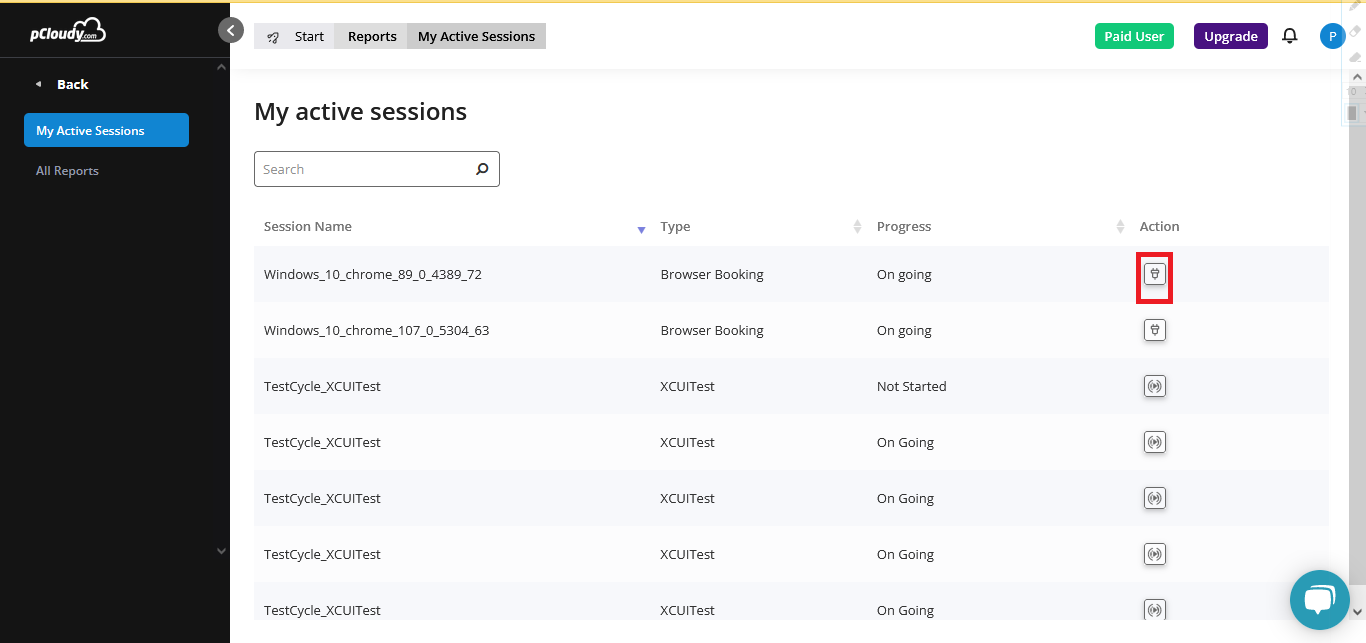
Below mentioned actions can performed once browser is connected
Wildnet - Wildnet is used to test local sites which are accessible in restricted environments.
To use wildnet follow the below mentioned steps:
- Connect a Machine
- Select wildnet option
- Hover the cursor over the Wildnet icon to see the tooltip

2. Resolution
To change resolution of the machine, follow these steps:
- Connect a machine
- Once the machine is connected, click on the Resolution dropdown list
- Select the required resolution

- Capture Screenshots - Click on the Camera icon to capture screenshots.

Was this article helpful?